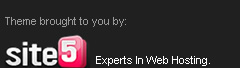Nama : Mohammad Naufal I R
|
Instalasi Debian8, Backup debian8,
Reset password root, Remote Debian8 menggunakan aplikasi putty di VirtualBox
|
Nama Guru : Rahmat Sukmat W.
|
Kelas : XII TKJ 2
|
Tanggal : 19-08-2017
|
|
Mapel : Admin Server
|
Paraf :
|
|
SMKN 1 Cihampelas
|
Nilai :
|
DAFTAR ISI
I.
TUJUAN PRAKTEK
II.
PENDAHULUAN
III.
ALAT DAN BAHAN
IV.
KESELAMATAN KERJA
V.
GAMBAR DAN LANGKAH KERJA
VI.
KESIMPULAN
VII.
REFERENSI/DAFTAR PUSTAKA
I.
TUJUAN PRAKTEK
·
Setelah mempelajari kegiatan belajar ini siswa
mampu menjelaskan konsep dasar sistem operasi Debian berbasis Text
·
Mengenal system operasi pada Linux Debian8
·
Mengetahui system operasi Linux Debian8
·
Dapat melakukan penginstalan system operasi
berbasis text
·
Dapat melakukan reset password Root di linux
Debian8
·
Dapat melakukan remote Debian8 menggunakan
aplikasi putty
II.
PENDAHULUAN
Dalam Laporan kali ini akan membahas tentang
Instalasi, Copy *vdi (backup), Reset password root, serta Remote Via PuTTy di
Linux Debian 8.7.1 VirtualBox. Linux Debian adalah salah satu System Operasi
yang digunakan sebagai server. Kali ini kita akan instalasi berbasis TUI (Text
User Interfaces). Penggunaannya cukup mudah, tinggal kita install saja dengan
DVD-Binary-1 versi 8.7.1 Debian, juga kita install dengan format *vdi agar
dapat kita dapat melakukan Backup sebagai cadangan. Setelah itu, kita akan
melakukan penggantian Password Root. Barangkali jika anda lupa untuk memasukkan
Password Root, tinggal kita reset saja. Kemudian agar kita tidak usah jauh-jauh
datang ke Server untuk melakukan Konfigurasi, caranya adalah dengan menggunakan
PuTTy sebagai resmote server Linux Debian 8.7.1 -nya.
Untuk itu kita akan bahas satu persatu, selamat
membaca :)
III.
ALAT DAN BAHAN
·
Alat :
o
1 set pc
·
Bahan
o
Aplikasi VirtualBox
o
Aplikasi Putty
o
Iso Debian8
IV.
KESELAMATAN KERJA
1.
Berdoa terlebih dahulu sebeleum
melaksanakan praktek
2.
Menuruti apa yang dikatakan oleh
pembimbing praktek
3.
Memakai Baju/Jas praktek ketika
sedang melakasakan praktek
4.
Tidak ribut saat melakukan praktek
5.
Melaksanakan praktek sebaik mungkin
6.
Berdoa kembali setelah melaksanakan
praktek
V.
GAMBAR DAN LANGKAH KERJA
Berikut ini merupakan
Langkah-langkah untuk Instalasi Debian8, Backup Debian8, Reset password root
Debian8, Serta remote Debian8 menggunakan aplikasi putty, Berikut adalah
langkah-langkahnya:
1.
Klik icon New
2.
Isikan Nama: MohammadNaufalIR-XII
TKJ 2
Type : Linux
Version : Debian (64-bit), Lalu klik
next
3.
Lalu, Atur Memory (Ram) sesuai dengan yang di butuhkan, saya
mengisikan 1536 Mb agar penginstalan lebih cepat, Lalu klik next
4.
Pilih “Create a virtual hard disk
now” lalu klik Create
5.
Lalu
pilih “VDI (VirtualBox Disk Image), Lalu klik next
6.
Lalu
pilih “Dynamically allocated”, lalu klik Next
7.
Lalu
atur ukuran Hard Disk sebesar 9 Gb, Lalu klik create
8.
Lalu
sebuah mesin sudah terbuat, Selanjutnya Masuka Iso dari Debian nya
9.
Kemudian
atur Boot Order seperti gambar di atas
10.
Lalu
masukan Iso dari debian nya dengan cara, Klik icon seperti pada gambar di atas,
Lalu cari Iso Debian8 DVD1.
11.
Jika
Iso Debian8 DVD1 sudah dimasukan, selanjutnya atur Jaringan
12.
Lalu
atur Jaringan seperti di atas, jangan lupa Promiscous Mode: Allow all. Lalu
klik Ok
13.
Jika
pengaturan mesin sudah di lakukan, lalu klik Start untuk memulai instalasi
14.
Lalu
pilih Instal untuk memulai instalasi dengan mode text
15.
Pilih
Bahasa English, Lalu enter
16.
Lalu
pilih other kemudian enter
17.
Pilih
Asia lalu enter
18.
Pilih
Indonesia lalu enter
19.
Pilih
Yes, kemudian Enter
20.
Lalu
Enter
21.
Name
server addresses di kosongkan, pilih continue lalu enter
22.
Isikan
Hostname: Debian, pilih continue lalu enter
23.
Isikan
Domain Name: 12tkj2.org, pilih continue lalu enter
24.
Lalu
isikan password root:rahasia123, jika sudah pilih continue lalu enter
25.
Ketik
ulang password root:rahasia123
26.
Isikan
nama lengkap dari user baru:Mohammad Naufal Ikhsan Rizaldy, pilih continue lalu
enter
27.
Isikan
user name baru:naufal
28.
Isikan
password baru user:rahasia123
29.
Ketik
ulang password user:rahasia123
30.
Pilih
Western, lalu enter
31.
Pilih
Guided-Use entire disk untuk partisi secara otomatis, lalu enter
32.
Pilih
SCSI3, lalu enter
33.
Pilih
All files in one partition, lalu enter
34.
Pilih
Finish partitioning and write change to disk, lalu enter
35.
Pilih
Yes, lalu enter
36.
Pilih
No, Lalu enter
37.
Pilih
No, Lalu enter
38.
Pilih
No, lalu enter
39.
Lalu
Pilih Software apa saja yang akan di install, pilih seperti di atas, lalu enter
40.
Pilih
Yes, lalu enter
41.
Pilih
/dev/sda, lalu enter
42.
Dan
penginstallan Debian8 sudah selesai di lakukan, Pilih continue lalu enter
43.
Isikan
Login:naufal dan passwordnya:rahasia123
44.
Ketikan
su untuk masuk super user, kemudian isikan password nya:rahasia123, lalu enter
45.
Berhasil,
sudah login sebagai superuser, lalu ketikan perintah poweroff untuk mematikan
sistem
46.
Dan
system pun sudah termatikan/poweroff
47.
Lalu
sekarang masuk ke langkah proses backup debian, pertama copykan Vdi. Yang sudah
di install barusan ke Drive D, caranya ctrl+c
48.
Kemudian
pastekan di Drive D, caranya tekan ctrl+v
49.
Dan
sudah selesai di pastekan, jangan lupa untuk merename nama Vdi nya
50.
Ganti
nama Vdi nya dengan cara klik kana>Rename>ketikan debiannaufalcopy lalu
enter jika sudah, dan Vdi pun sudah di rename
51.
Lalu
buka cmd dengan cara, tekan Window+r , kemudian ketikan cmd lalu enter
52.
Lalu
ketikan cd \program files\oracle\virtualbox, kemudian enter
53.
Lalu
ketikan vboxmanage internalcommands sethduuid “d\debiannaufalcopy.vdi “, lalu enter
54.
Jika
berhasil maka akan muncul tulisan UUID Changed to
55.
Sekarang
saya akan mencoba untuk mereset password root dari debian8 dengan menggunakan
Vdi yang barusan di copy, Buat mesin baru klik New
56.
Isikan
Name:debiannaufalcopy
Type:Linux
Version:Debian
(64-bit)
57.
Atur
memory (Ram), saya menggunakan 1024 Mb, Lalu klik Next
58.
Pilih
Use an existing virtual hard disk file, kemudian klik icon file
59.
Lalu
pilih debiannaufalcopy , kemudian klik open
60.
Lalu
klik create
61.
Dan
mesin baru pun sudah terbuar, selanjutnya klik Start
62.
Pada
saat tampilan seperti ini, klik tombol E
63.
Lalu
cari bari yang akhiranya ro quiet, pada baris itu ketikan init=/bin/bash, lalu
tekan ctrl+x
64.
Lalu
ketikan mount –n –o remount rw /, lalu enter
65.
Lalu
ketikan passwd
66.
Lalu
ketikan:root123
67.
Ketikan
ulang passwordnya:root123
68.
Dan
Password root pun sudah berhasil di reset, reboot untuk menyimpan perubahan di
langkah selanjutnya
69.
Caranya
Klik Input>Insert ctrl+alt+del
70.
Ketikan
Su>Enter, isikan passwordnya:root123
71.
Ketikan
ifconfig lalu enter, ini ip yang belum di setting
72.
Lalu
ketikan nano /etc/network/interfaces, lalu enter
73.
Lalu
ketikan # The primary network interface
Allow-hotplug
eht0
Iface
eth0 inet static
Address 20.20.20.215
Network 255.0.0.0
Lalu
tekan ctrl+x
74.
Tekan
Y
75.
Lalu
tekan enter
76.
Lalu
ketikan /etc/init.d/networking restart, lalu enter
77.
Jika
sudah berhasil merestart maka akan muncul [ OK ]
78.
Ketikan
ifconfig, lalu enter untuk melihat apakah settingan kita berhasil atau gagal
79.
Dan
Alhamdulillah ip address sudah terganti. Langkah selanjutnya adalah mengganti
ip address di pc
80.
Klik
kanan pada icon wireless, kemudian klik Open Network and Sharing Center
81.
Lalu
klik Change adapter settings
82.
Kemudian
Double click pada Virtual Box Host-Only
Adapter
83.
Kemudian
klik Properties
84.
Lalu
Double click Internet Protocol Version 4 (TCP/IPv4)
85.
Lalu
samakan Ip Pc dengan Ip Debian, Hanya saja pada akhiranya di bedakan, lalu klik
ok
86.
Sekarang
saya akan mematikan Windows Firewall, Klik Windows Firewall di pojok kiri bawah
87.
Klik
Turn Windows Firewall on or off
88.
Lalu
matikan Windows Firewall, Lakukan settingan seperti di atas, lalu klik Ok
89.
Buka
Cmd, Lalu ping ke 20.20.20.215, jika tampilan seperti di atas maka sudah
terkoneksi dengan Debian
90.
Lalu
ping di Debian ke Pc, ketik ping 20.20.20.1, lalu enter jika tampilan seperti
di atas maka sudah terkoneksi dengan pc
91.
Langkah
selanjutnya kita akan meremote debian melakukan putty, buka aplikasi putty yang
sudah ada di taskbar
92.
Lalu
ketikan ip debian nya, yaitu 20.20.20.215 lalu klik Open
93.
Jika
ada tampilan seperti ini klik Yes
94.
Isikan
Login as:naufal
Isikan
password:rahasia123, lalu enter
95.
Lalu
ketik exit lalu enter, selanjutnya saya akan merubah warna pada putty
96.
Lalu
buka aplikasi putty lagi
97.
Lalu
klik submenu Colours
98.
Klik
Default Foreground, lalu isikan red:0, green:0. Blue:0
99.
Lalu
klik Default Background, red:255, green:255, blue:255
100.
Lalu
klik Default Bold Background, red:-165, green:-5, blue:37
101.
Lalu
pilih cursor colour, red:-0, green:-255, blue:-0. Lalu kembali lagi ke menu
Session
102.
Isikan
lagi ip nya 20.20.20.215, lalu save sesi nya dengan cara, Pada kolom Saved Sessions isikan nama:M Naufal I R, Lalu
klik save maka akan otomatis tersave, lalu klik Open
103.
Lalu
ketik pada Login as:naufal
Isikan
passwordnya:rahasia123
104.
Lalu
ketikan su, isikan passwordnya:root123, lalu enter
105.
Lalu
ketikan systemctl poweroff untuk mematikan debian, lalu enter maka debian akan
close dengan sendirinya
VI.
KESIMPULAN
Setelah mengikuti dan melaksanakan tutorial di atas, siswa/siswi diharapkan harus dapat memahami bagaimana proses Instalasi Debian8 Server menggunakan Mode Text, Cara BackUp File debian8 Vdi dan menjalankan nya kembali tanpa ada error. Cara mengganti password root, Dan yang terakhir siswa harus paham bagaimana
caranya me-remote Debian8 Server menggunakan aplikasi Putty
VII.
REFERENSI/DAFTAR
PUSAKA
·
Dari
hasil praktek pada hari Jum’at Tanggal 18-Agustus-2017 yang di bimbing oleh Pa
Rahmat Sukma W.
Minggu, 20 Agustus 2017
//
Label:
BackUp Vdi Debian8,
cara remote debian8 menggunakan aplikasi putty,
Cara reset password root debian8,
Instalasi debian8 server dengan mode text di virtualbox,
Instalasi debian8 server di virtualbox
//
0
komentar
//
Diberdayakan oleh Blogger.
Labels 1
Labels 2
Labels 3
Popular Posts
-
Pengertian OSI Layer Hy semua. Kalo kita kemarin sudah belajar tentang apa itu “Radio Wireless” ya kalo sudah l...
-
WIRELESS OUTDOOR Pada kesempatan kali ini saya akan menyampaikan materi tentang “Wireless Outdoor”, Tentunya pada zaman sekarang perkemba...
-
Assalamualaikum Wr.Wb Oke, kali ini saya akan membahas tentang macam macam serangan pada jaringan komputer, langsung saja...
-
Nama : Mohammad Naufal I R Instalasi Debian8, Backup debian8, Reset password root, Remote Debian8 menggunakan aplikasi putt...
-
Nama: Mohammad Naufal Ikhsan Rizaldy Kelas: XI TKJ 2 Assalamualaikum Wr.Wb Pada Postingan kali ini saya akan ...
-
NAMA : Mohammad Naufal Ikhsan Rizaldy KELAS: XI TKJ 2 Assalamualaikum Wrb.wb Kali ini saya akan memberikan langkah langkah pengin...
Pages
Labels
About Me
- Unknown