NAMA : Mohammad Naufal Ikhsan Rizaldy
KELAS: XI TKJ 2
Assalamualaikum Wrb.wb
Kali ini saya akan memberikan langkah langkah penginstalan ubuntu server 12
Yang harus disiapkan adalah pastinya CD/Iso Dari ubuntu 12, dan virtual box nya
1. Pilih "Install Ubuntu Server"
2. Lalu Pilih "Bahasa Indonesia"
3. Disini anda diminta untuk memilih Lokasi anda, pilih "Indonesia".
4. Pilih "Tidak" untuk deteksi penataan papan ketik
5. Pilih "English (US)" Untuk Konfigurasi keyboard
6. Lalu pilih "English (US)" Lagi
7. Pilih "Eth0", Karena kita akan mengkonfigurasi Eth0
8. Pilih "Konfigurasi Secara Manual" Untuk konfigurasi Ip address secara manual
9.
Lalu Isikan IP address Untuk Eth0, Eth0 adalah Interface yang akan di
gunakan untuk menerima Internet Dari ISP, Isikan IP nya "192.168.5.94"
10. Isikan netmask nya "255.255.255.0"
11. Isikan Gerbang (Gateway) dengan IP server, "192.168.5.254"
12. Lalu disini langsung sajah pilih "Selanjutnya"
13. Isikan nama host dengan nama kalian atau bebas saja, disin saya menggunakan nama host dengan "Kelompok3"
14. Isikan Nama domain dengan "smkn1cihampelas.sch.id"
15. Isikan nama host terserah anda, disini saya menggunakan "tekaje"
16. samakan dengan nama host anda
17. Lalu isikan password untuk host anda, misalnya "123456789"
18. Disini adalah Verifikasi password, ketikan lagi password yang sama seperti langkah sebelumnya
19. Lalu pilih "Iya"
20. Pilih "Tidak", bisa saja anda memilih "Iya" agar lebih aman
21. Pilih Kota dalam zona waktu anda, jika tidak ada kota anda pilih saja kota yang dekat dengan kota anda, Pilih "Jakarta"
22.
Disini adalah proses pemilhan partisi, kali ini saya menggunakan
Partisi Otomatis yaitu "Terpandu gunakan seluruh hard disk dan setel
LVM"
23. Lalu Enter.
24. Pilih "Iya" Untuk memastikan bahwa itu adalah hard disk yang akan anda pakai untuk di partisi
25. Pilih "Iya" untuk menuliskan perubahan pada hard disk
26. Bila alamat proxy tidak digunakan sebaiknya di kosongkan saja
27. Pilih "Tidak ada pembaruan otomatis"
28.
Disini adalah pemilihan perangkat lunak, Install seperti gambar di
atas, untuk memilih apa saja yang akan di install tekan "Spasi" dan jika
sudah tekan "Enter" Untuk mulai menginstall perangkat lunak
29.
Disini anda diminta untuk memasukan password "Root", sebaiknya password
root di samakan saja dengan password host yang tadi sudah di isikan
agar tidak lupa
30. Pilih "Local Only"
31. Disini lansung saja "Enter"
32.
Pada langkah ini anda diminta untuk mengisntall "Boot loader GRUB",
Jika anda ingin memasang nya pilih "Iya", Jika tidak pilih "Tidak"
33. Proses Instalasi Ubuntu Server pun sudah selesai, dan CD dari ubuntu sudah otomatis keluar, lalu pilih "Lanjutkan"
34. Isikan Hostname yang tadi anda isikan beserta password host nya
35. Ketikan "sudo -i" dan passwordnya yang sudah tadi anda isikan, Pada perintah ini fungsinya untuk masuk ke akun Root
36. Lakukan langkah seperti di atas untuk memasukan CD Ubuntu
37. Ketikan "apt-cdrom add" untuk memanggil CD yang sudah kita asukan tadi, lalu enter
38. Lalu ketikan "apt-get install dhcp3-server" lalu enter
39. Lalu ketikan "nano /etc/dhcp/dhcpd.conf" lalu enter
40.
Lalu Lakukan setting seperti di atas ini dengan cara menghapus "#"
Sebelum "Subnet" sampai "}". Jika sudah tekan "ctrl+x" lalu "y" lalu
enter untuk menyimpan hasil perubahan
41. Lalu ketikan "nano /etc/default/isc-dhcp-server" lalu enter
42. Pada baris terakhir Ada
“INTERFACES=”””, lalu isikan seperti ini “INTERFACES=”eth0””.
Jika sudah tekan "ctrl+x" lalu "y" lalu enter untuk menyimpan hasil perubahan
Jika sudah tekan "ctrl+x" lalu "y" lalu enter untuk menyimpan hasil perubahan
43. Sekarang kita perlu merestart Dhcp server, caranya ketikan "/etc/init.d/isc-dhcp-server restart" lalu enter
44. Jika sudah Di restart, akan tampan seperti gambar di atas tanpa ada kesalahan.
Nah,
Begitulah cara menginstall ubuntu server beserta langkah langkah untuk
menyeting nya, sampai jumpa di postingan selanjutnya~
Wassalamualaikum wr.wb
Selasa, 01 November 2016
// //
0
komentar
//
0 komentar to "Langkah Langkah cara install ubuntu server 12 lengkap dengan gambar"
Diberdayakan oleh Blogger.
Labels 1
Labels 2
Labels 3
Popular Posts
-
Pengertian OSI Layer Hy semua. Kalo kita kemarin sudah belajar tentang apa itu “Radio Wireless” ya kalo sudah l...
-
WIRELESS OUTDOOR Pada kesempatan kali ini saya akan menyampaikan materi tentang “Wireless Outdoor”, Tentunya pada zaman sekarang perkemba...
-
Assalamualaikum Wr.Wb Oke, kali ini saya akan membahas tentang macam macam serangan pada jaringan komputer, langsung saja...
-
Nama : Mohammad Naufal I R Instalasi Debian8, Backup debian8, Reset password root, Remote Debian8 menggunakan aplikasi putt...
-
Nama: Mohammad Naufal Ikhsan Rizaldy Kelas: XI TKJ 2 Assalamualaikum Wr.Wb Pada Postingan kali ini saya akan ...
-
NAMA : Mohammad Naufal Ikhsan Rizaldy KELAS: XI TKJ 2 Assalamualaikum Wrb.wb Kali ini saya akan memberikan langkah langkah pengin...
Pages
Labels
About Me
- Unknown

























































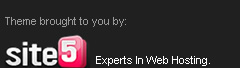
Posting Komentar
Berkomentar dengan sebaik mungkin :)